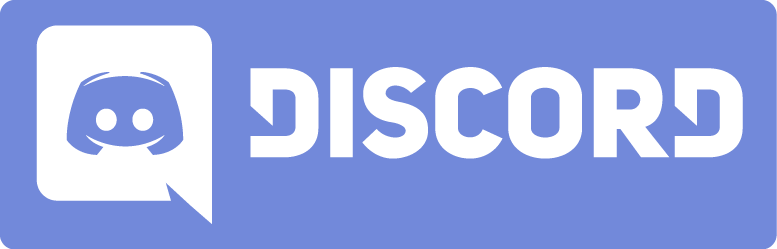 Installering og konfigurering for undervisning
Installering og konfigurering for undervisning
Denne veiledningen er sist oppdatert 12. mars 2020, og vil antakelig endre seg over tid.
Hvis du oppdager noe som ikke stemmer, eller har andre innspill,
vennligst kontakt meg på  .
.
Oppdatering 12.mars: Discord har økt maks begrensningen på antall følgere av en stream fra 10 til 50 som følge av Covid-19 pandemien.
Discord er et program for kommunikasjon over internett. Det kan sammenliknes med Skype og TeamSpeak. Du kan chatte, snakke, dele skjerm og bruke webcam. Det er for tiden gratis, men hvis du bruker det mye vil jeg anbefale at du oppretter et støttemedlemskap (Nitro).
Under forklarer jeg hvordan Discord installeres på  Windows
for bruk i undervisning. Men først et lite forbehold:
Windows
for bruk i undervisning. Men først et lite forbehold:
Discord — i likhet med andre sosiale medier — er plaget med uønsket adferd. Spørsmål omkring jus og personvern tas ikke opp her. Discords egen aldersgrense er 13 år. Du bør se på den norske og engelske artikkelen om Discord på Wikipedia. Utviklere mener at de følger Personvernforordningen (GDPR). Se også Community Guidelines, Parent’s Guide to Discord, og barnevakten.no's artikkel om Discord.
- Gå til discordapp.com og velg Download for Windows.
- Det lastes ned en fil som heter DiscordSetup.exe. Kjør den.
- Det kan hende Discord tror du er en tidligere bruker og viser deg dette skjermbildet.
Velg Register.
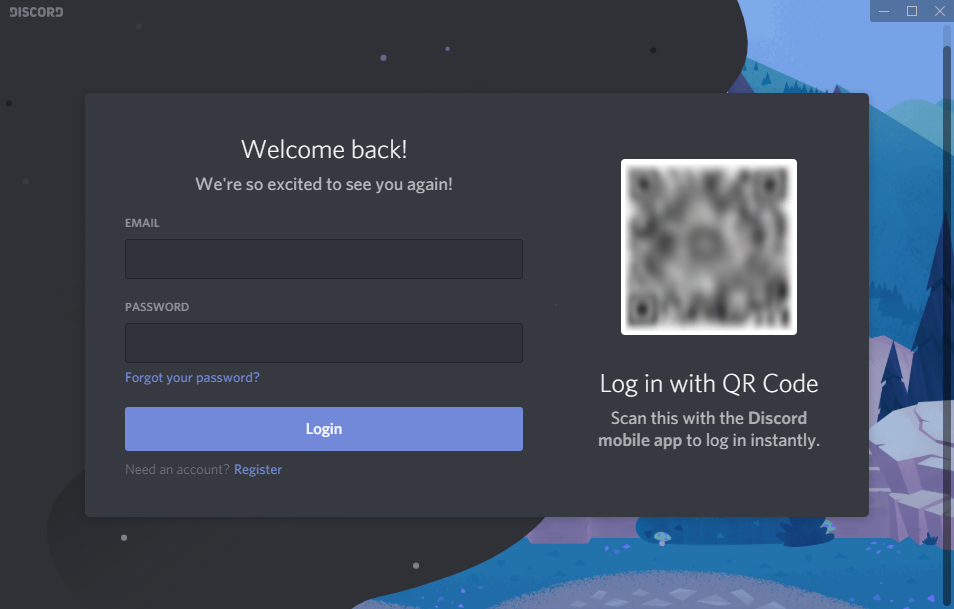
- Fyll inn epost, brukernavn og passord. Discord's håndtering av brukernavn er uvanlig; Du kan velge et brukernavn som allerede er i bruk. Discord gir deg i så fall et nummer i tillegg, som du kan se under brukernavnet i neste skjermbilde.
Les Terms of Service og
Privacy Policy, klikk på avkrysningsfeltet og Continue.
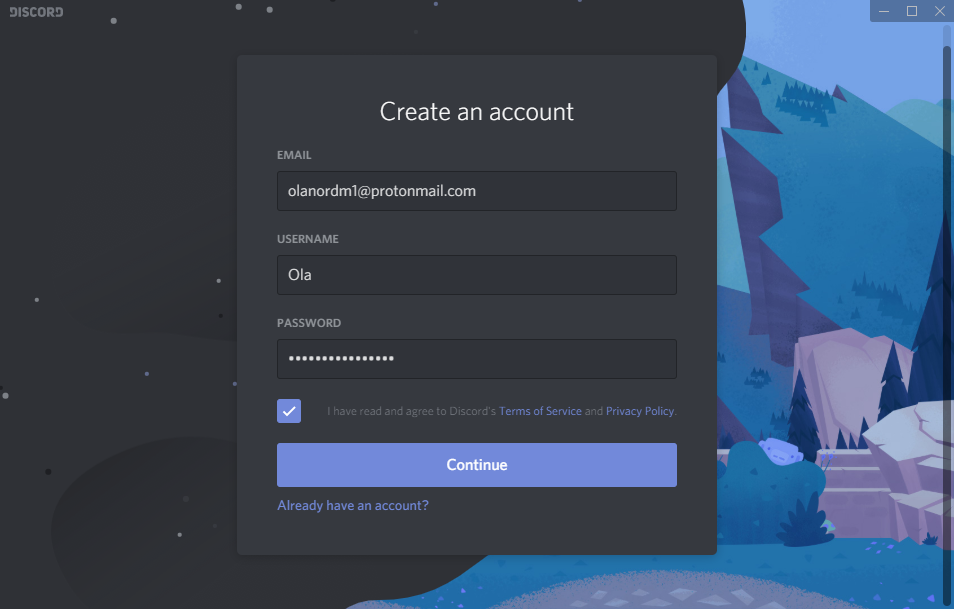
- Nå er du registrert, men du får beskjed om å sjekke epost for å bekrefte kontoen, så da gjør du det.
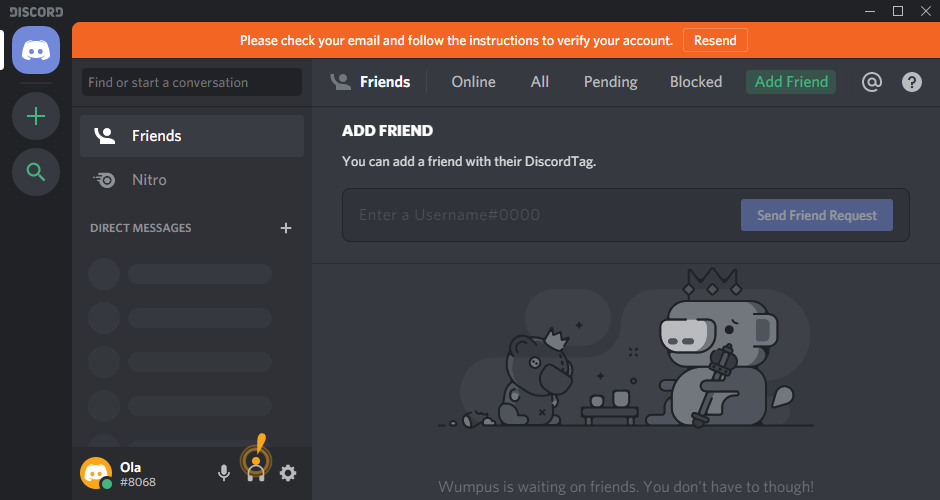
- Eposten ser slik ut, og her velger du Verify Email.
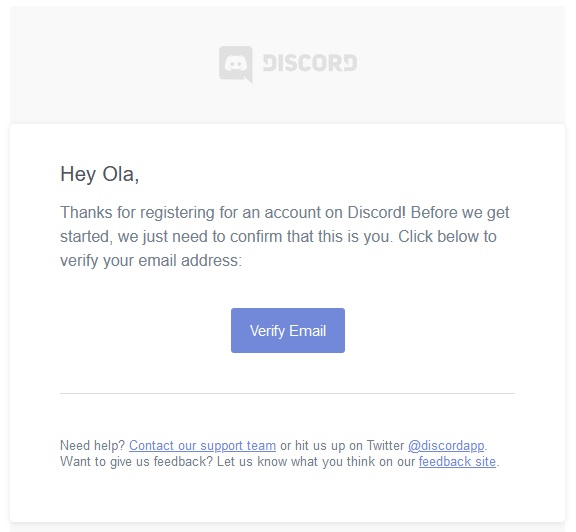
- Som en del av Discords sikkerhetstiltak for å hindre spam så må du overbevise dem om at du ikke er en robot. Velg I'm not a robot.
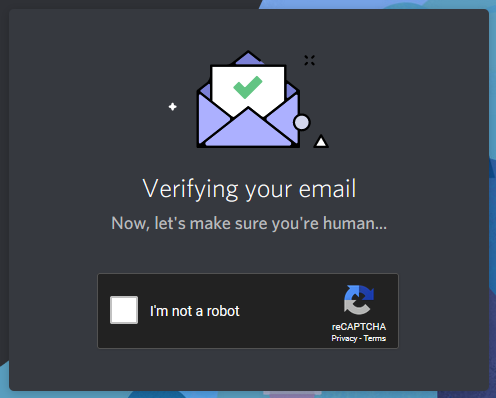
- Jeg fikk i oppgave om å klikke på alle ruter som inneholder busser. Jeg klarte det.
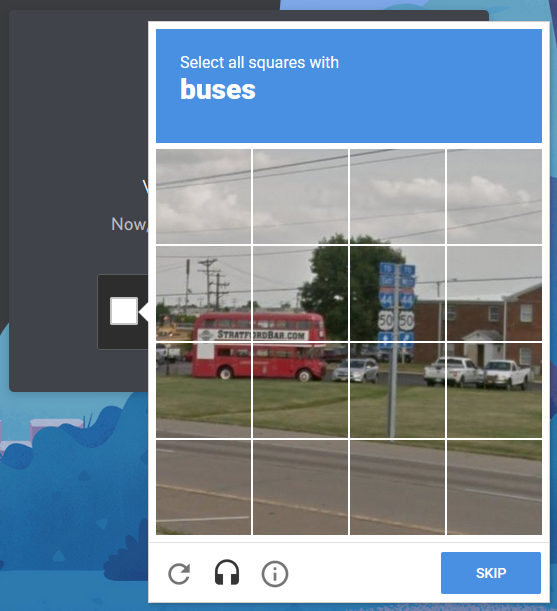
- Når du klarer oppgaven velger du Continue to Discord.
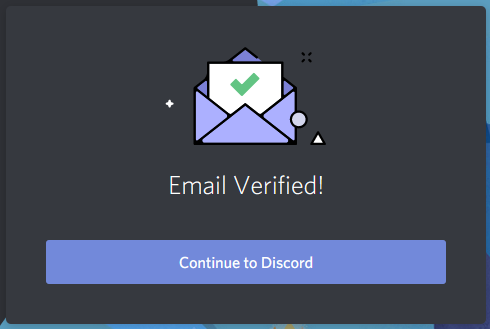
- Du får antakelig opp en beskjed som likner på denne for å kjøre Discord fra nettleseren. Velg Open Link.
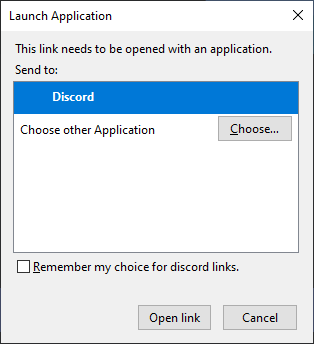
- Nå er du inni Discord igjen. Her velger du Open Discord.
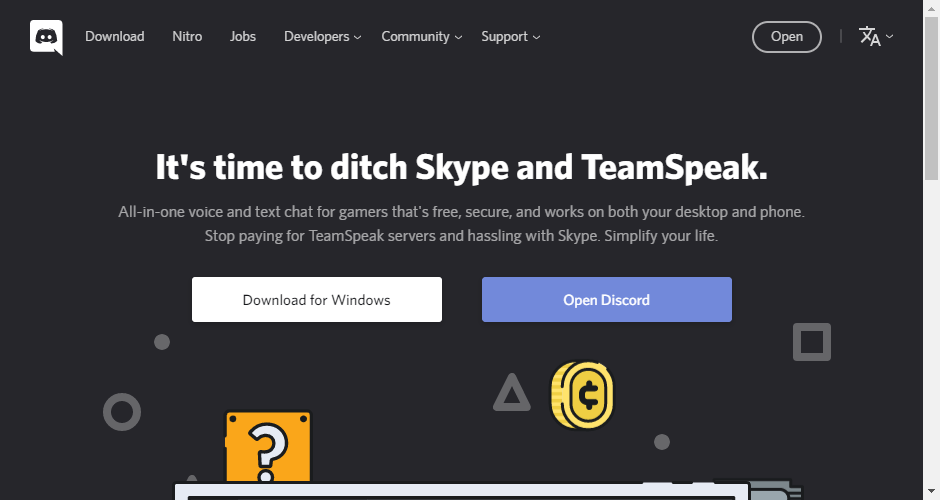
- Du vil nå se et dansende utropstegn. Klikk på det.
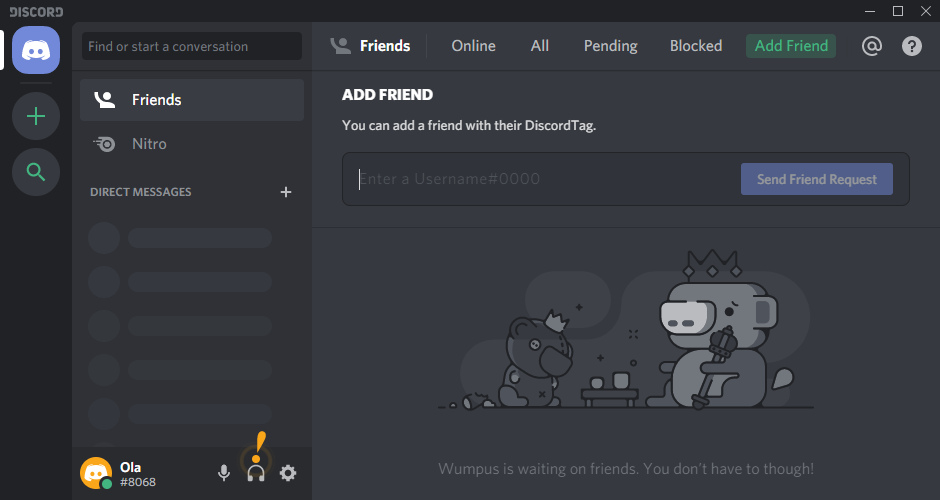
- Du får info om hva du har klikket i nærheten av. Les denne infoen og velg Got it!, og finn ut andre ting i programmet på samme måte.
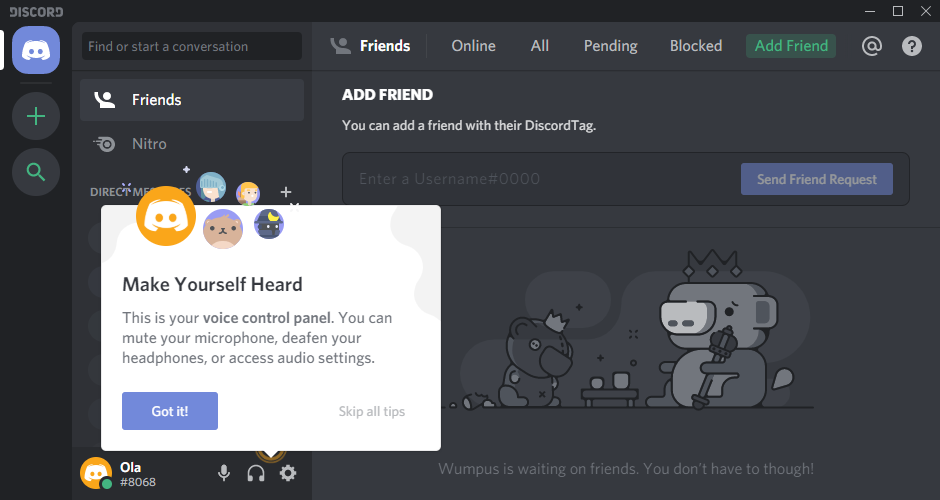
- To viktige knapper er Mute og Deafen som stopper henholdsvis mikrofon og høyttaler. Det er vanlig kutyme å stoppe begge når man går fra maskinen.
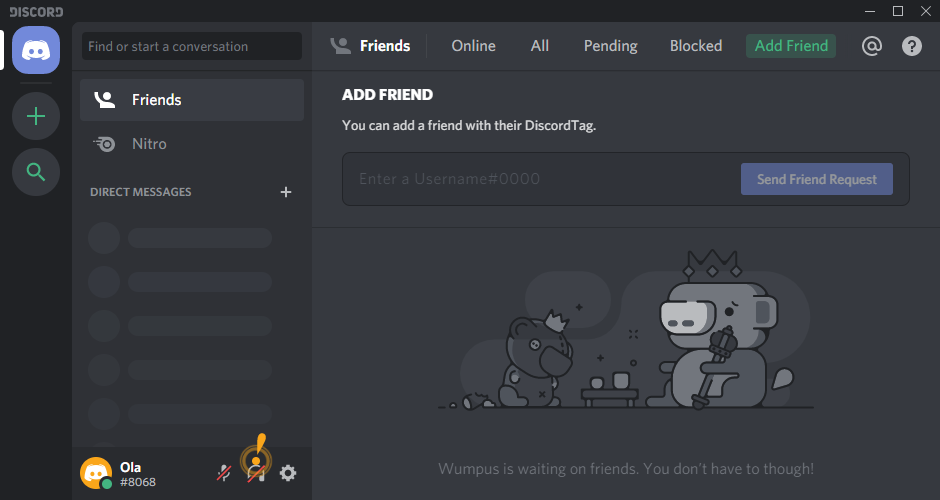
- Til høyre for disse knappene er User Settings. Klikk der.
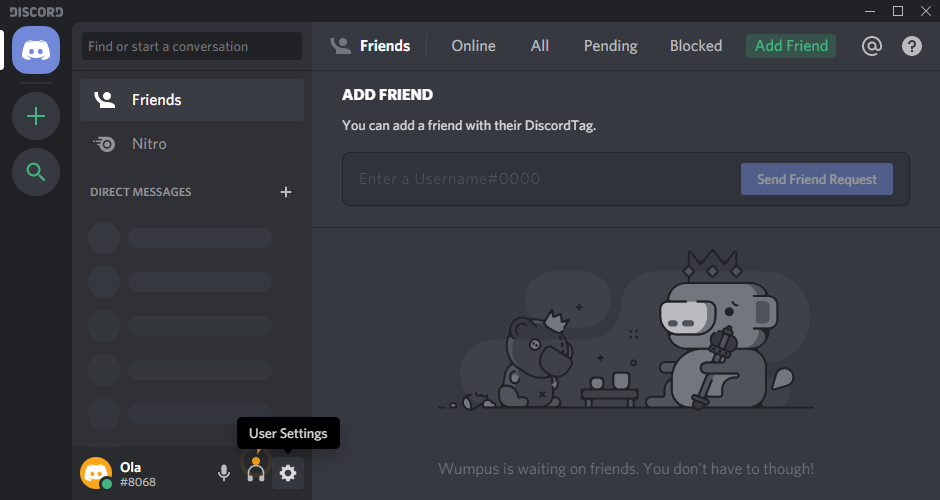
- Dette vinduet for innstillinger er delt i to vertikale kolonner; en smal til venstre og en bred til høyre.
Begge kolonnene rulles opp og ned uavhengig av hverandre, og har hvert sitt rullefelt.
Et smalt rullefelt dukker opp når du peker nærme nok høyre kanten i kolonnen. Det er enklest å rulle
med en mus med rullehjul.
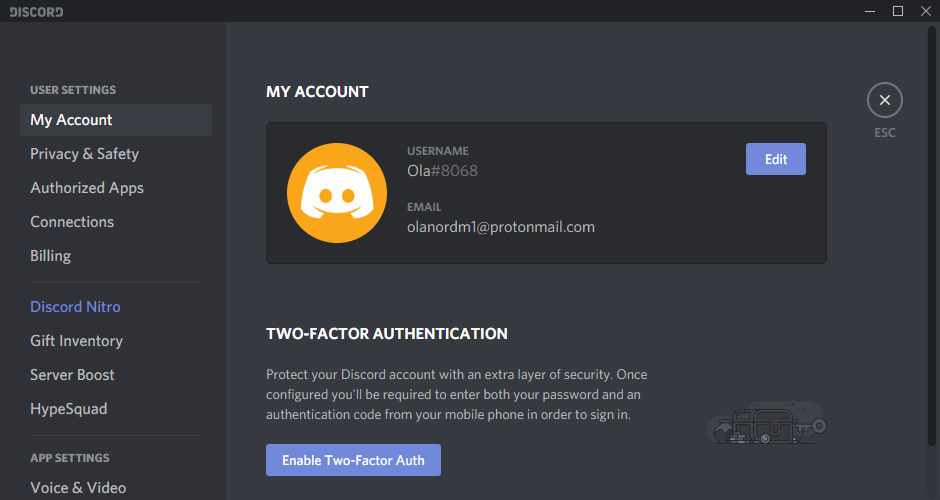
- Gå til Voice & Video og velg enheter for inn-lyd og ut-lyd. Du må bruke
hodetelefoner for å unngå at mikrofonen din registrerer lyden fra høyttalerene dine og skaper ekko eller
feedback. Jeg anbefaler at du bruker en god USB-mikrofon slik at lyden blir mer behagelig for de som skal høre på. Anbefaler også hodetelefoner med Bluetooth hvis du trenger større bevegelighet.
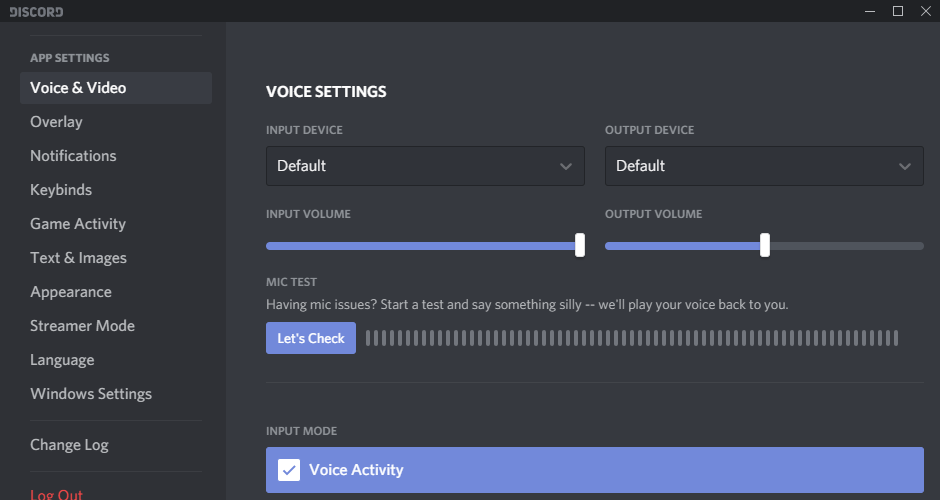
- Videre ned i Voice & Video kan du velge og teste webkamera hvis du trenger det. Resten av innstillingene for lyd og video fungerer antakelig greit slik de er stilt inn som standard.
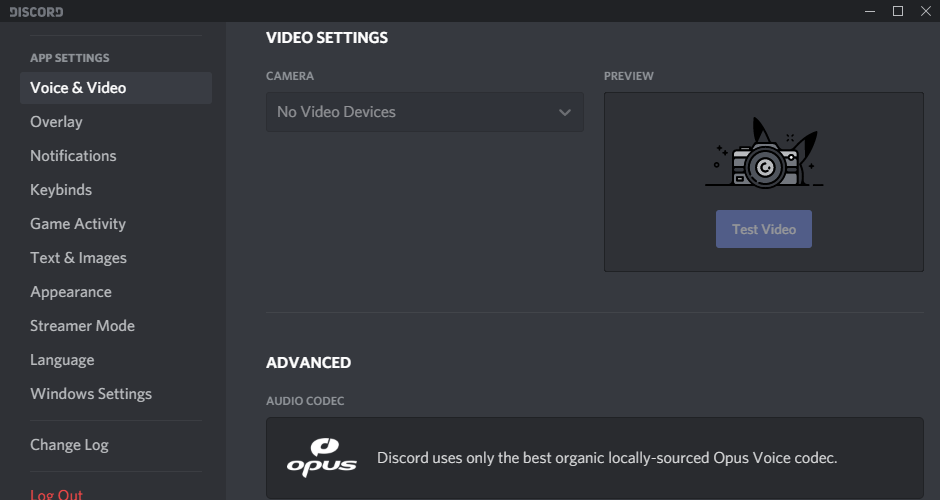
- Alt av lyder for hendelser i Discord er skrudd på som standard. Det fører til veldig mye plipp og plopp
fra programmet. Så jeg anbefaler at du går til Notifications og skrur av lyder for
Message, Deafen, Undeafen,
Mute, Unmute, PTT Active, ...
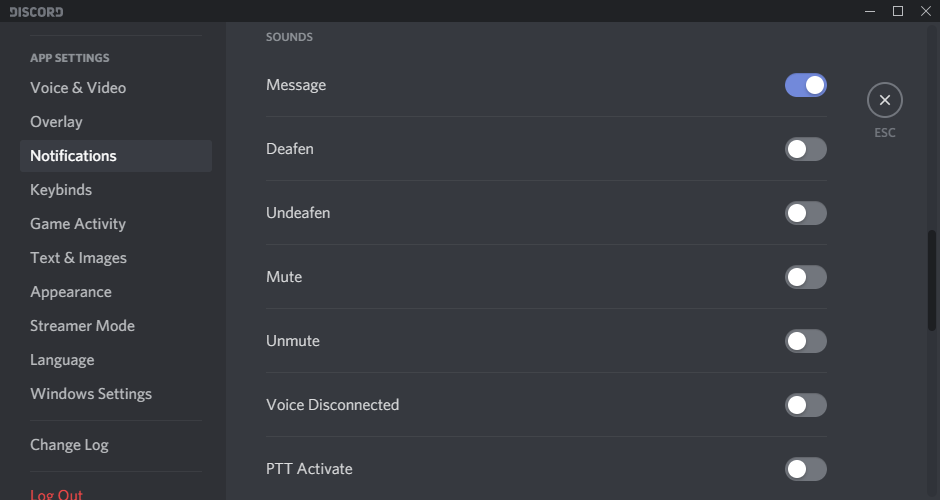
- ... PTT Deactivate, User Join,
User Leave, User Moved, ...
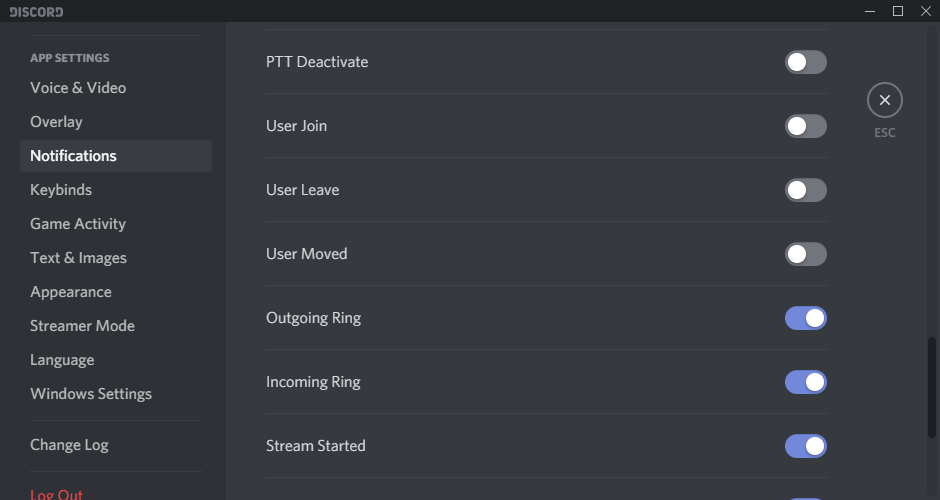
- ... Viewer Join og Viewer Leave.
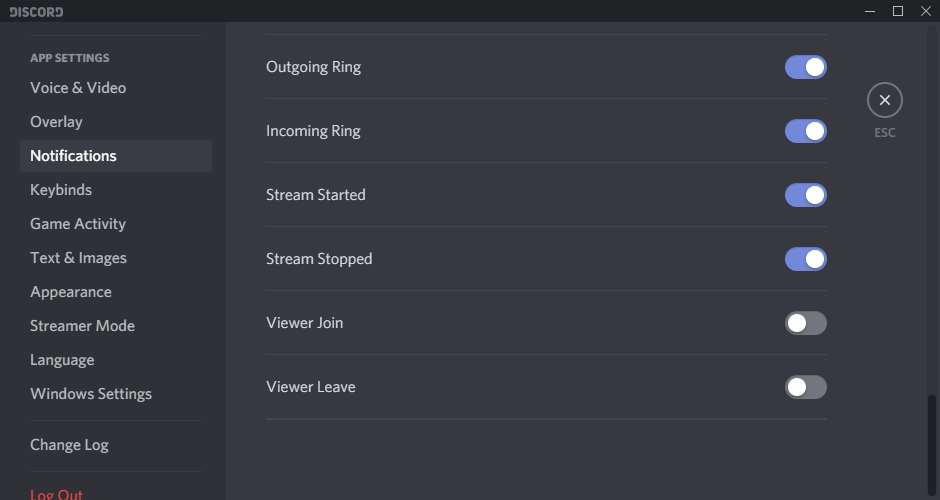
- Hvis du ønsker å ha programmet på norsk, så kan du gå til Language og velge
Norsk. Personlig foretrekker jeg engelsk, og i denne veiledningen refererer
jeg til valg i programmet på engelsk.
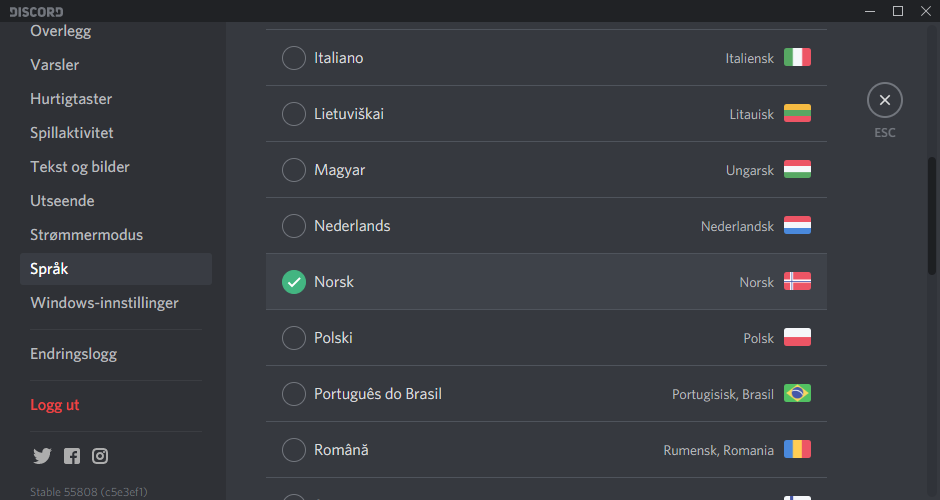
- Hvis du ikke ønsker at Discord skal starte automatisk hver gang du starter Windows, så går du til
Windows Settings og skrur av Open Discord under System Startup Behaviour.
Jeg anbefaler også at du skrur av Minimize to Tray når du lukker Discord, slik at Discord faktisk
avsluttes og ikke fortsetter å kjøre i bakgrunnen. Hvis det fortsatt kjører og du har glemt å skru av mikrofonen risikerer du at
elevene hører ting de ikke burde høre etter at du er ferdig med å undervise.
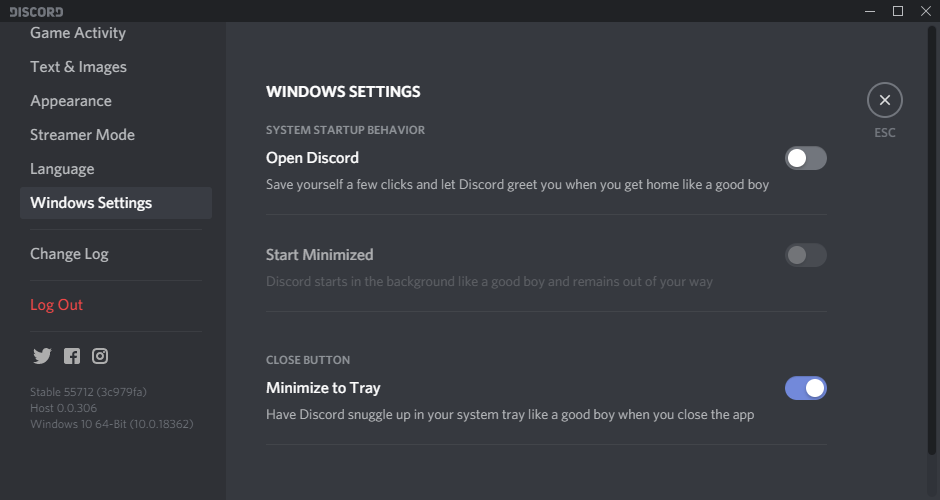
- Gå ut av innstillingene ved å velge ESC oppe i høyre hjørne, eller trykk esc på tastaturet.
En server i Discord kan du tenke på som et virtuelt klasserom eller et fag.
Til venstre i programmet er det en grønn knapp med et plusstegn. Trykk på den.
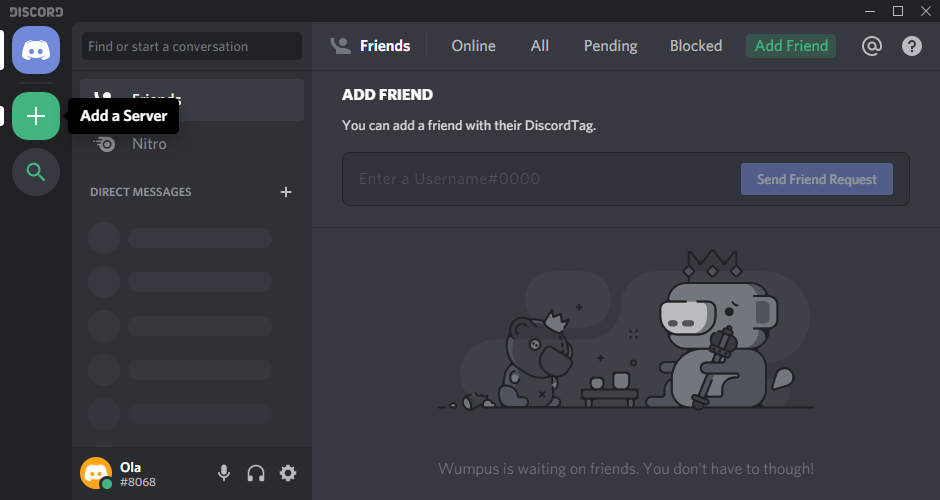
- Her kan du velge om du vil lage en ny server eller om du ønsker å bli med på en server som allerede finnes.
Velg Create a server.
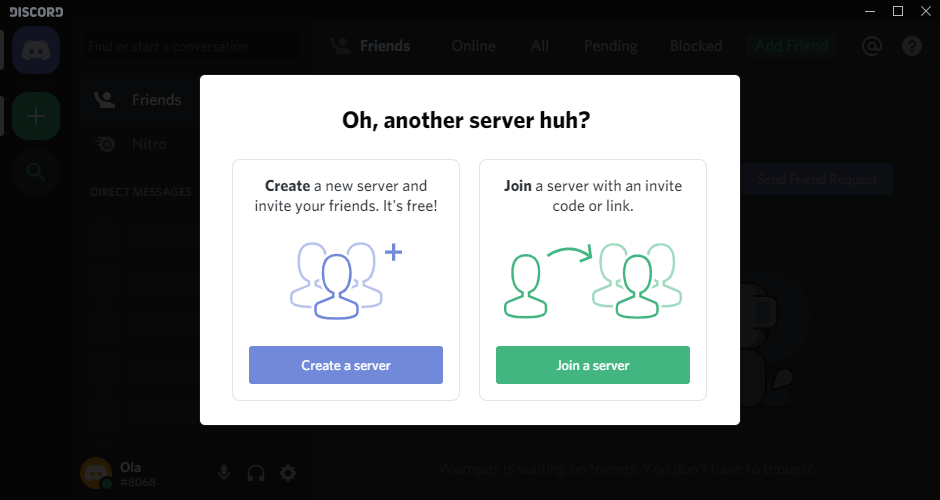
- Velg Create From Scratch.
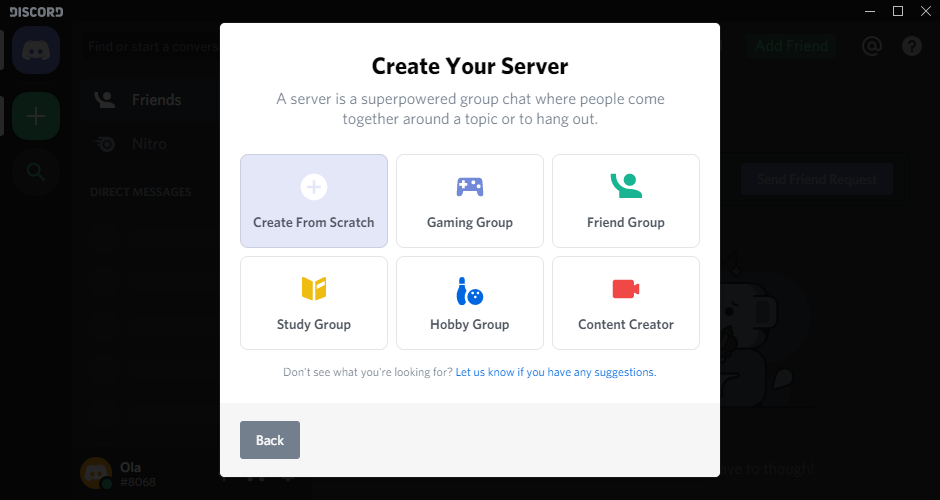
- Skriv navnet på serveren din. Jeg underviser IT-1 i år og har laget en server som heter Josteins IT-1.
Trykk Create Server.
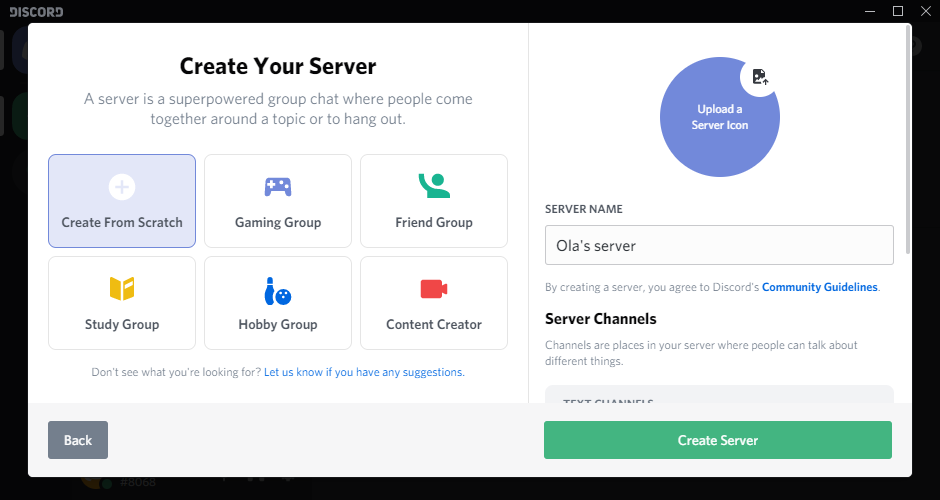
- Du får opp en link du kan dele med de du ønsker å gi adgang til serveren. Jeg anbefaler at du lar linken
gå ut på dato etter 1 dag slik at du reduserer risikoen for at uvedkommende tar seg inn. Hvis du trenger
en ny invitasjonslink senere, velger du Invite People ute i hovedvinduet.
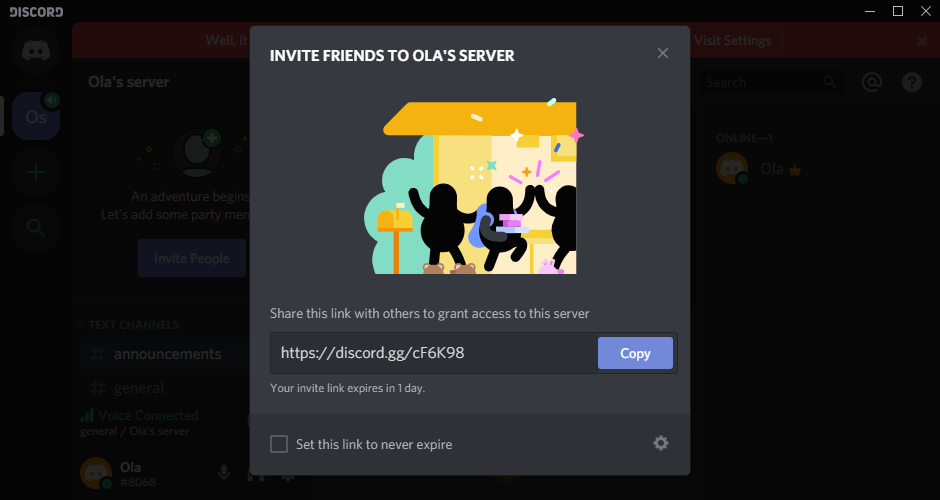
- Nå er den nye serveren oppe og kjører. Hvis du synes tekststørrelsen er for stor kan du trykke
CTRL - så den blir mindre. Jeg gjorde det to ganger og da endret det seg til
slik du ser ved neste punkt.
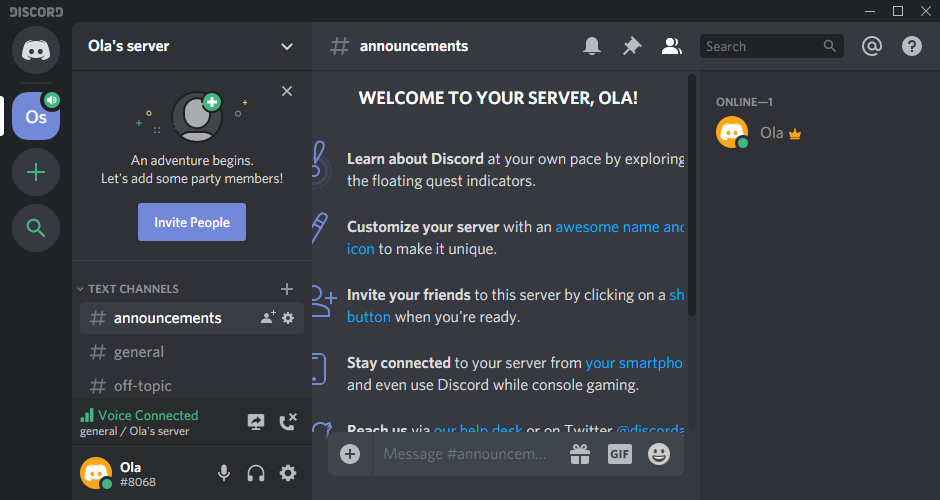
- Her er den nye, tomme serveren. Dvs., det er kun en bruker nå. Nye brukere som deltar vil dukke opp i
lista til høyre. Til venstre ser du tre tekstkanaler under TEXT CHANNELS og en
stemmekanal under VOICE CHANNELS. En serverdeltaker er alltid
aktiv i en tekstkanal, og kan være aktiv i høyst én stemmekanal til enhver tid. I øyeblikket er brukeren Ola aktiv i tekstkanalen
announcements og i stemmekanalen general. Alle
deltakere i samme kanal kan lese meldingene og høre stemmene til andre kanalen. Alle deltakerne
på serveren kan bytte mellom ulike kanaler etter
behov. Du kan lage nye kanaler ved å klikke på + til høyre for TEXT CHANNELS og
VOICE CHANNELS, og du har anledning til å endre egenskapene til en kanal ved å høyreklikke på den.
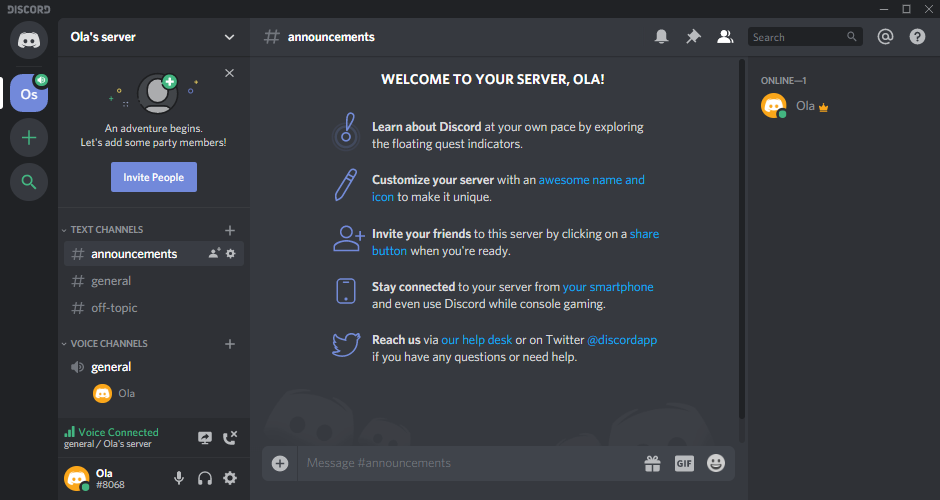
- Her ser du jeg har skrevet en melding i min aktive tekstkanal.
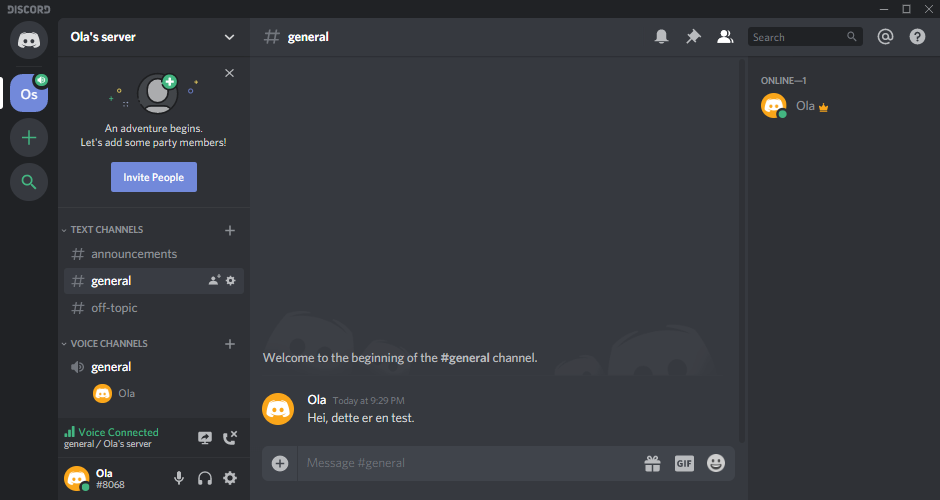
- For å vise din skjerm må du være aktiv i en stemmekanal. Da ser du en knapp som heter
Go Live når du peker på den. Trykk på den.
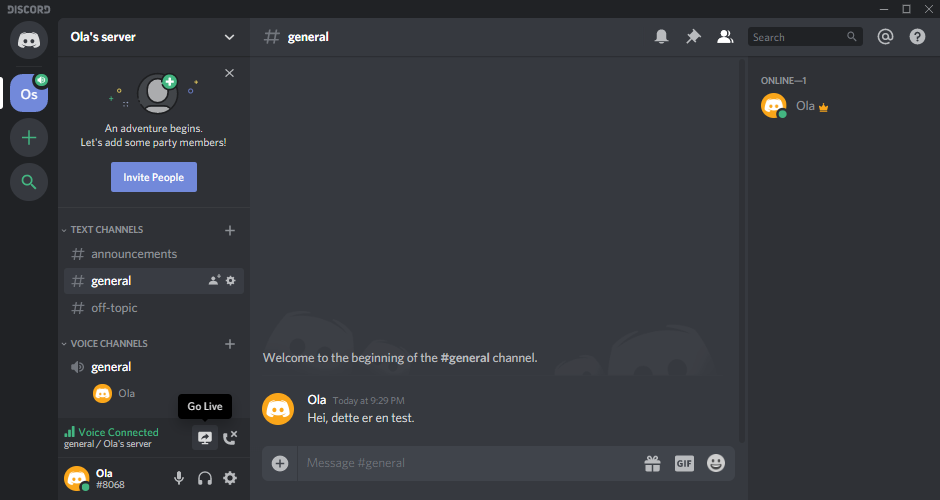
- Det vanlige her er å velge Screens ...
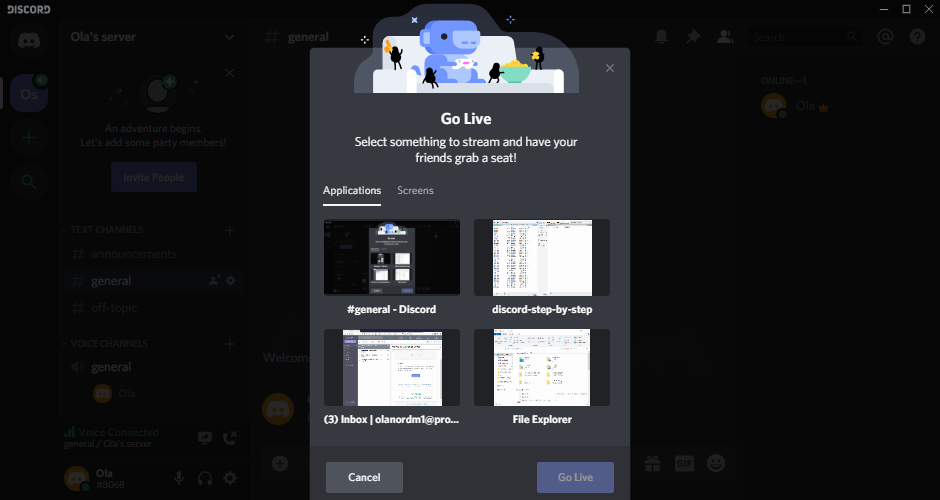
- ... og så klikke på den skjermen du vil vise. Klikk på den.
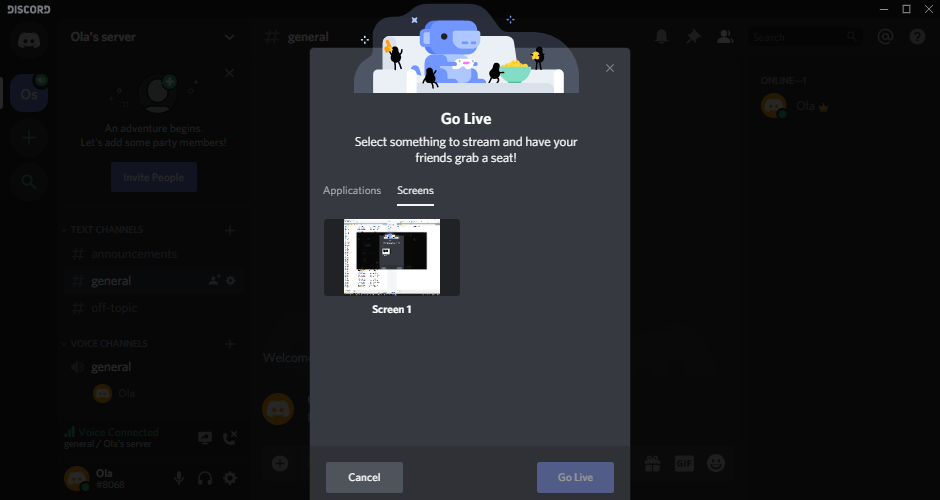
- Klikk på Go Live.
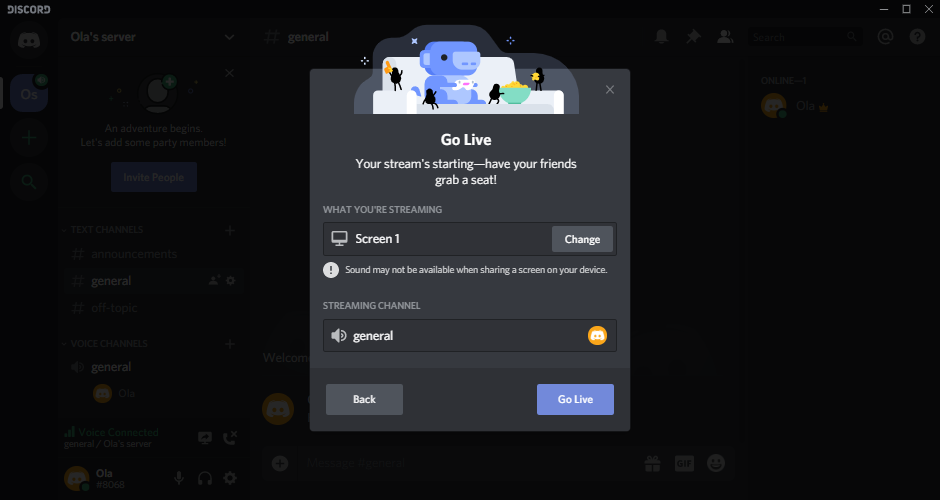
- Nå kringkaster du, eller streamer skjermen din, og du ser et popup-vindu med innholdet. Vær bevisst på at hvis du
deler skjermen din på denne måten så vil elevene se det samme som det du ser på din skjerm. Så vær
varsom på hvilke programmer du har kjørende, hvilke popups du kan få på din skjerm osv.
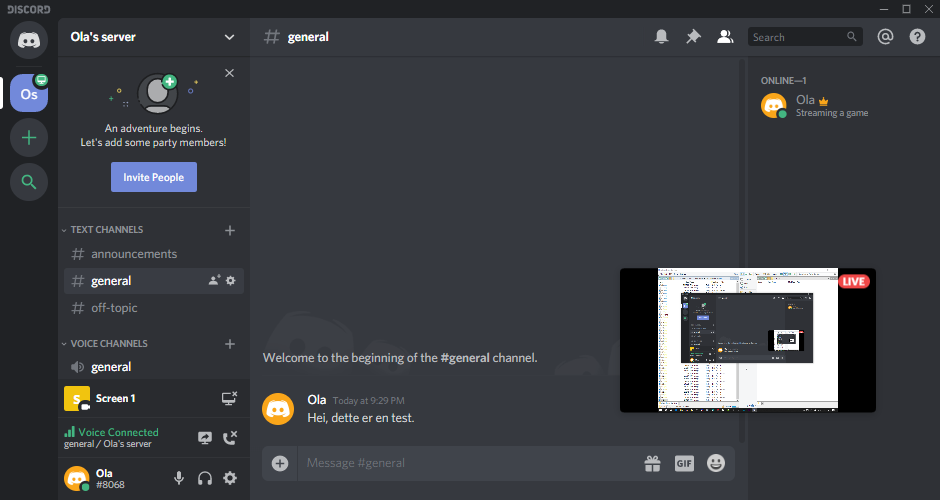
- For å stoppe streamen kan du klikke nede i høyre hjørne av popup-vinduet. Hvis du er ferdig med økten, så ikke glem å også
trykke på Mute,
eventuelt avslutt Discord helt så du er sikker på at du ikke lenger blir hørt.
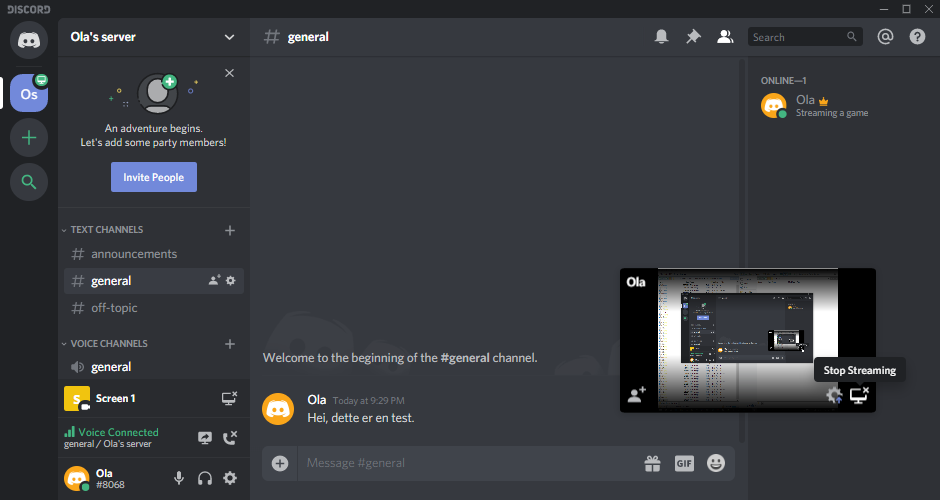
- Noen elever vil være godt kjent med Discord, og vil kunne fungere som teknisk hjelp. Det er da relevant å tildele slike deltakere på en server ekstra rettigheter slik at de kan hjelpe til med enkel administrasjon av kanaler og roller. Du kan lese mer om dette her.